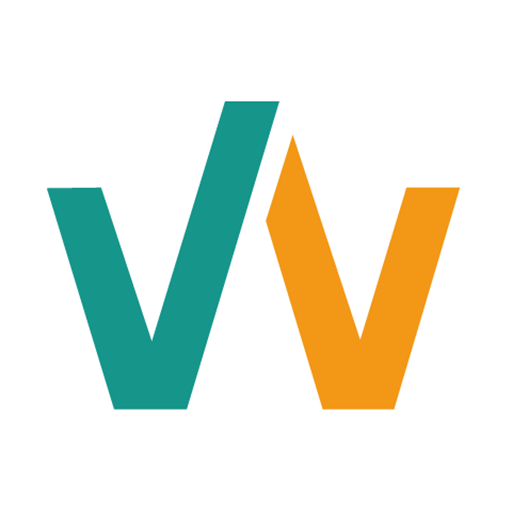Windows 10のサポート期限が近づいたので、Windows 11 にアップグレードできないPCにLinux Mint 22をインストールすることにしました。
ASUS T90 Chi は古い機種でインストールに手間取ったのでメモを残します。
目次
Linux Mint 22のブータブルUSBメモリ作成・インストール
こちらのページの情報が非常に参考になりました。
参考ページでは「Linux Mint 19.3」をインストールする手順ですが、今回は22なので、若干手順が異なります。
まず、「bootia32.efi」をダウンロードする手順があります。Linux Mint 22のisoイメージをUSBメモリに焼くとbootia32.efiも含まれているため、そのままインストールできるかと思い試しましたがが、そのままではGRUBのメニューが表示されずLinux Mintが起動できませんでした。手順通りbootia32.efiをダウンロードし、22に付属のものを置き換えるとインストールできました。
サウンド設定、カーネル5.1の設定は行なっていませんが、今のところ動作に支障はありません。
インストールしたLinux Mint 22を起動
インストールを完了すると再起動を促されます。
再起動前にインストール用のUSBメモリを取り外すように促されますが、USBメモリを外すと起動できないため、接続したまま再起動します。
再起動後、GRUBでOS選択画面が表示されるので「c」キーを押します。
すると、コマンド入力画面になるので下記のコマンドを入力します。
grub> set root=(hd1,gpt2)
grub> linux /boot/vmlinuz root=/dev/mmcblk1p2
grub> initrd /boot/initrd.img
grub> bootLinux Mint のログイン画面が表示されるので、インストール時に設定したユーザーアカウントでログインします。
32bit UEFI用GRUBのインストール
ログインしたらターミナルを開き次のコマンドを入力します。
sudo apt update
sudo apt install grub-efi-ia32-bin
sudo grub-install --target=i386-efi --efi-directory=/boot/efi --bootloader-id=GRUB
sudo update-grub
sudo efibootmgr -c -d /dev/mmcblk1 -p 1 -l \\EFI\\GRUB\\grubia32.efi -L "GRUB"
sudo cp bootia32.efi /boot/efi/EFI/BOOT/bootia32.efi はブータブルUSB作成時にダウンロードしたものでもよいですし、再度、ダウンロードしてきたものでもよいです。
キーボードドックを接続する
T90 Chiに付属のキーボードドックが繋がらなかった(Bluetoothの検索でみつからない)ため、次の変更を行いました。
/etc/bluetooth/main.conf ファイルを編集し、以下の設定を追加または変更します。
ControllerMode=bredr
Disable=headset設定変更後、再起動します。
これで、Bluetoothでキーボードドックのペアリングができます。ペアリング時にPINコードの入力を求められることがありますが、その直前に画面の右上に一瞬コードが表示されます。(もしかすると、その後、タスクトレイの通知に残っているかもしれません)
これで、ログイン画面でもキーボードドックを使ってログインできます。
→ログイン画面も横画面にしようとしたのですが、失敗しました。
日本語入力
言語サポートのインストール
まず、日本語の言語サポートをインストールします。
メニューから「システム設定」(コントロールセンター)を開きます。
「言語」または「Language Support」を選択します。
日本語が表示されていない場合は、「Install」ボタンをクリックして日本語パッケージをインストールします。
入力方式の設定
次に、日本語入力のための入力方式を設定します。
メニューから「システム設定」(コントロールセンター)を開きます。
「入力方式」または「Input Method」を選択します。
入力方式フレームワークを「IBus」または「Fcitx」に設定します。
設定を反映させるため、一度ログアウトしてから再度ログインします。
今のところ、特に不都合なく使えています。Windows10 の頃より軽くなった気がします。