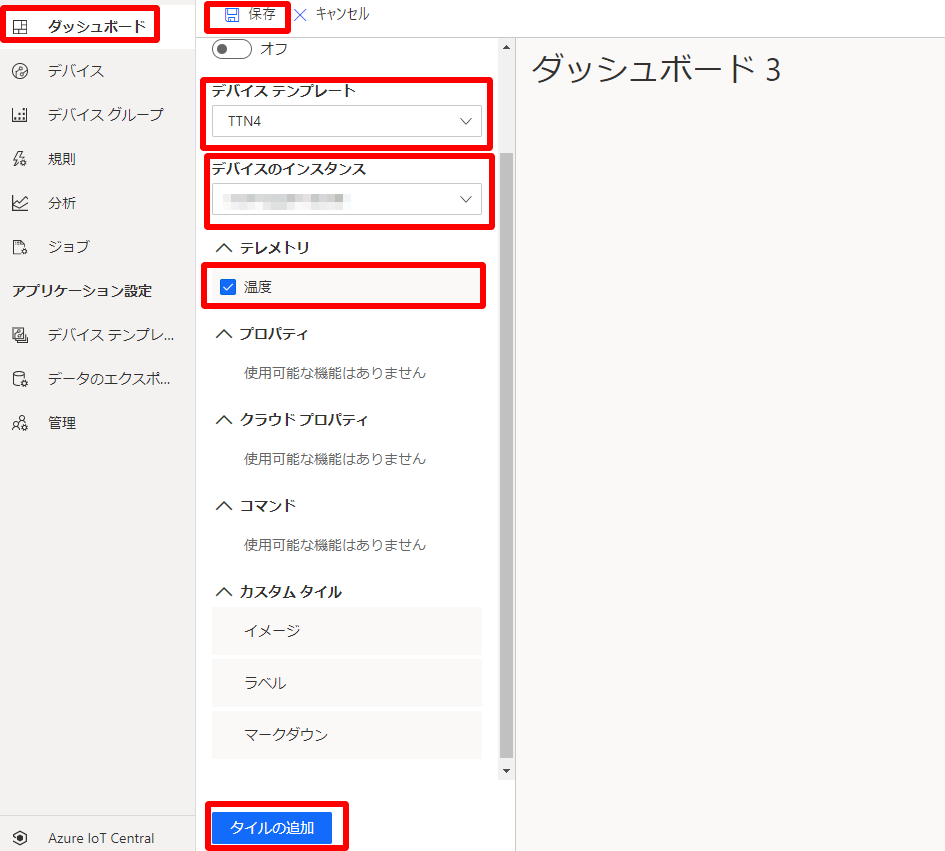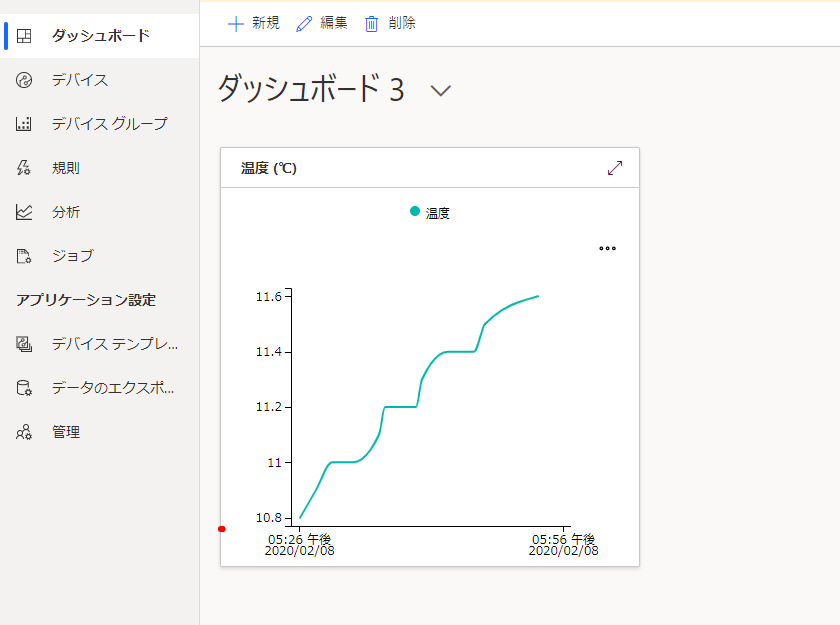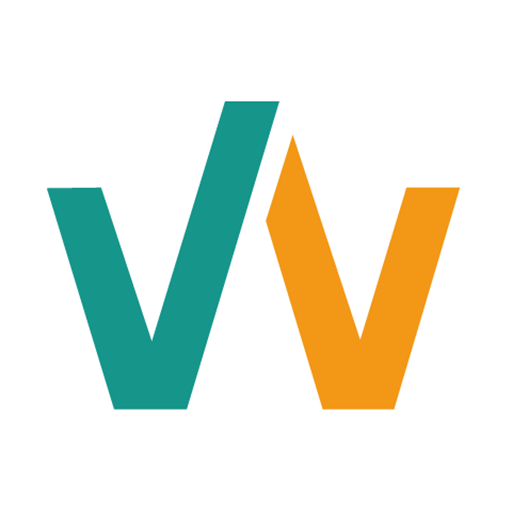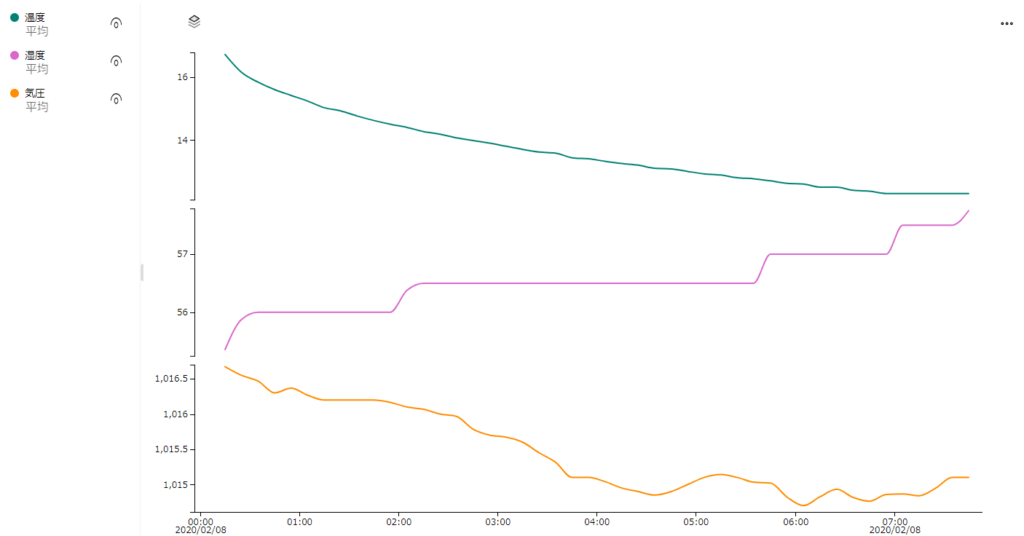
目次
前回までは
前回(郊外地域におけるLoRa通信によるIoT機器活用(その2))では、LoRaWANでTTN(The Things Network)へデータを送信し、Cayenneというサービスと連携することで、データの可視化を行いました。
今回のゴール
TTNとMicrosort Azure IoT Hub/IoT Centralとを連携することにより、データの可視化を行います。
手順については、他サイトに詳しく記載がありますので、そちらを参照していただきたいのですが、一部、躓いた箇所を記録として残しておきます。
Microsoft Azure IoT Hubによる可視化
「LoRaWANとMS Azureの連携 – Part3:Azureをはじめる」の手順どおりに連携すると、問題なく可視化できました。
デバイスからTTNへアップロードするデータのフォーマットは、前回設定した Cayenne 用のフォーマットのままです。
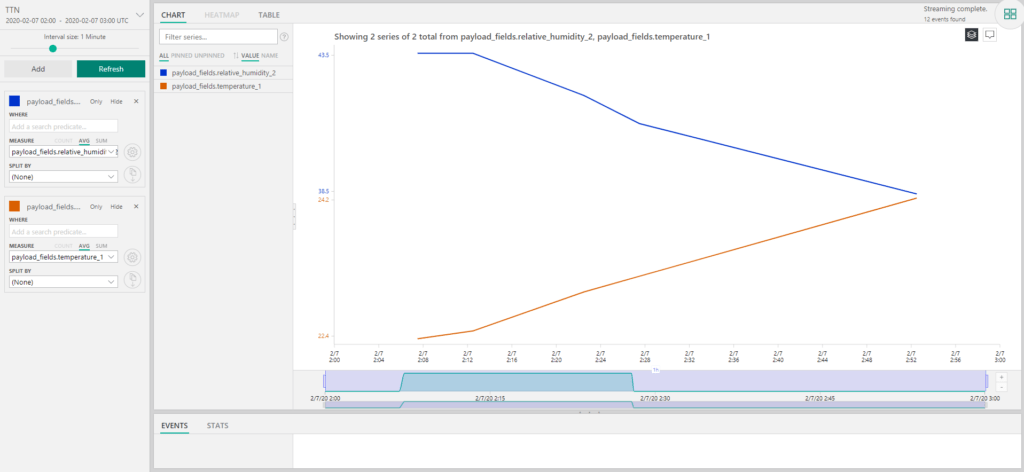
Microsoft Azure IoT Centralによる可視化
【重要】
TTNのアプリにデバイス登録する際のDevice IDは、英数字の小文字とハイフンのみで設定しなければなりません。それ以外の文字が含まれていると、IoT Centralと連携した際に、エラーになります。
私の設定値にはアンダーバーが含まれていたためエラーとなり、TTNのデバイス登録からやり直しました。
「LoRaWANとMS Azureの連携 – Part4:Azure IoT Centralとの連携」に記載の手順で、途中までは問題ないようです。
最後の可視化の部分のみ、手順が記載されていないため、補足します。
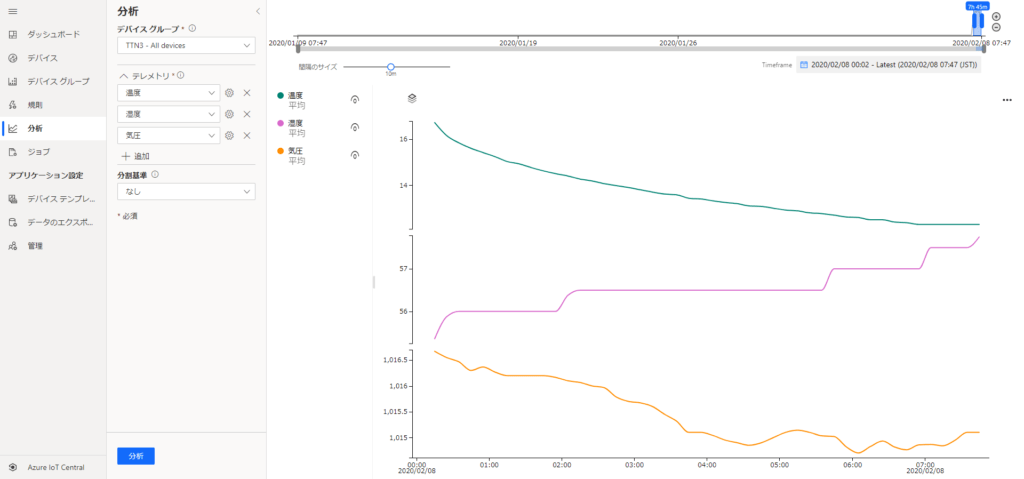
補足手順
1.デバイステンプレート作成
画面左メニューの「デバイステンプレート」-「新規作成」で「テンプレートの種類の選択」画面で「IoTデバイス」を選択する。
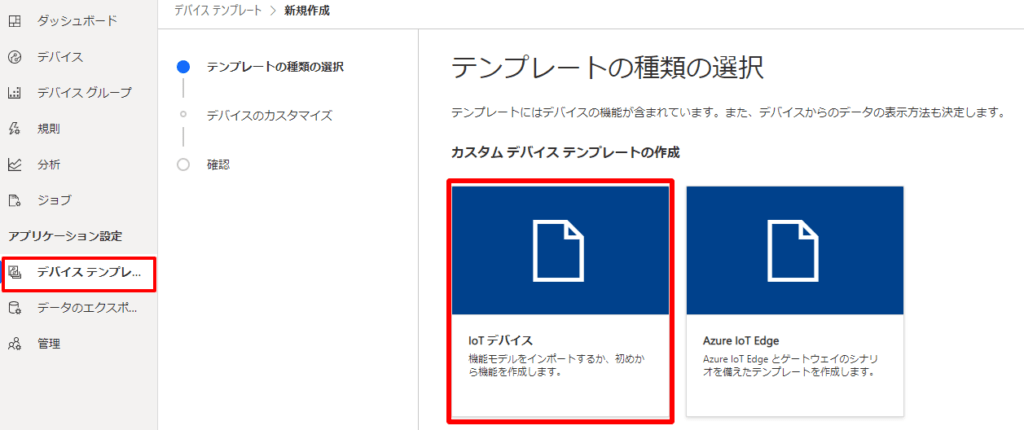
「次へ」を2回クリックして、最後に「作成」をクリックする。
「デバイステンプレート名」(なんでもよい)を入力する。
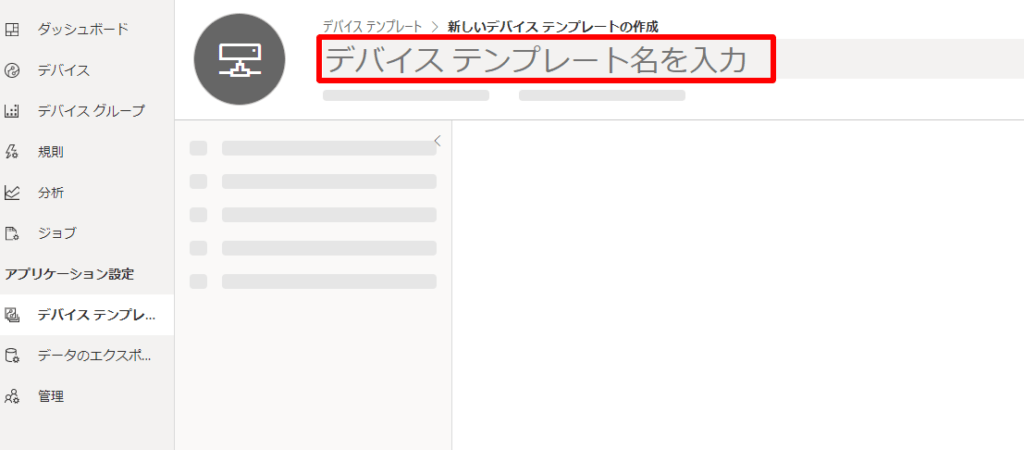
「カスタム」をクリックする。
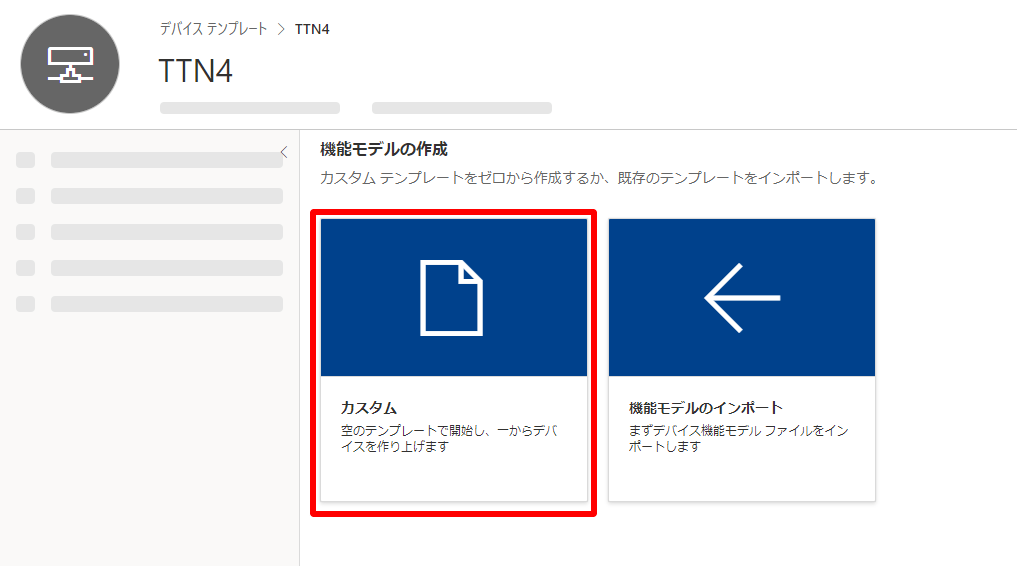
「インターフェイス」の追加をクリックする。
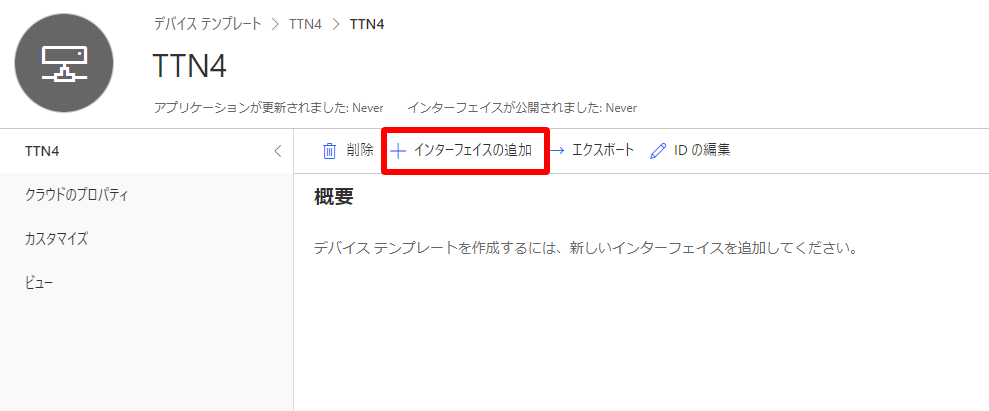
「カスタム」をクリックする。
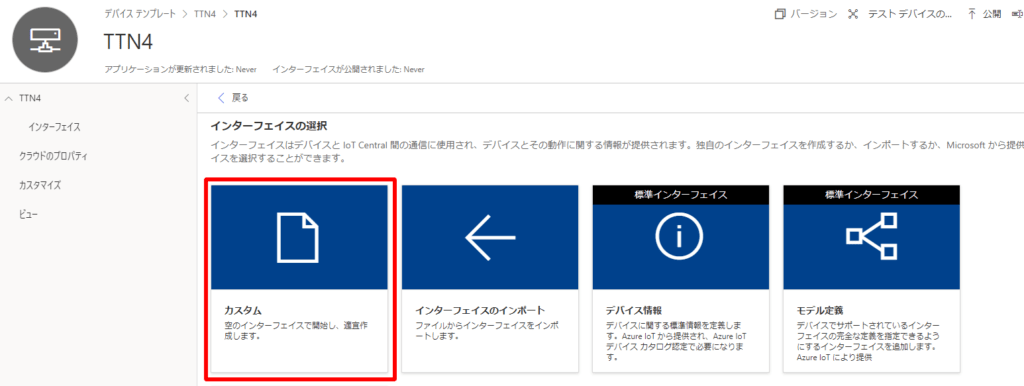
「機能の追加」をクリックする。
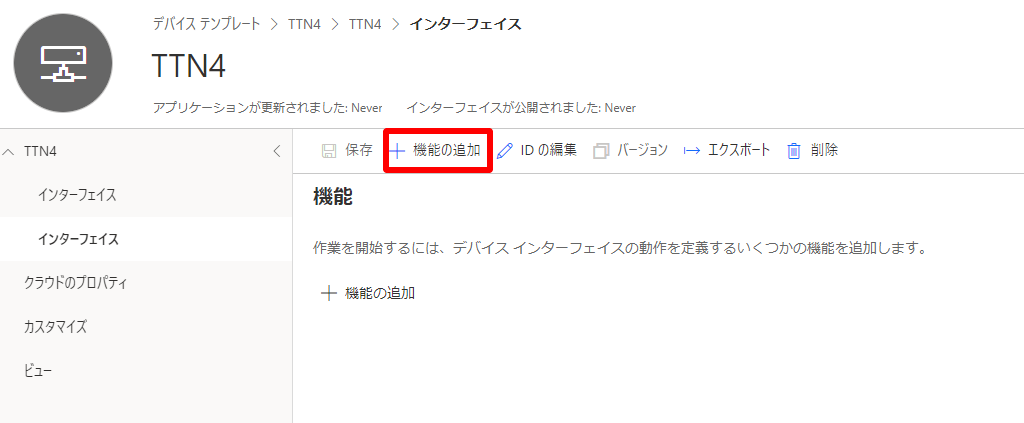
各種情報入力。
表示名:ラベル表示
名前:デバイスからTTNにアップロードしているデータフォーマットに合わせて入力する。今回は Cayenne 用のフォーマットのままで、そのうち温度を可視化するため「temperature_1」を入力した。
機能の種類:Telemetry
セマンティックの種類:適切なものを選択
スキーマ: 適切なものを選択
単位: 適切なものを選択
表示単位: 適切なものを入力
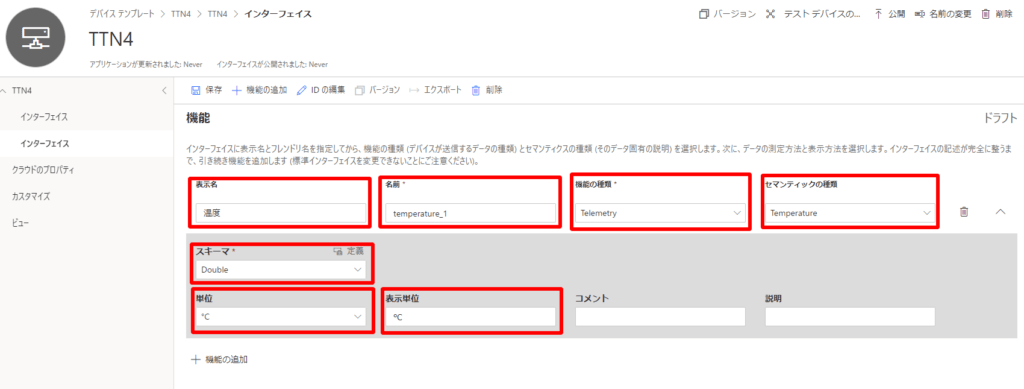
「保存」をクリックする。必要に応じて、他の機能(湿度、気圧等)も追加する。
全ての機能を追加したら「公開」をクリックする。
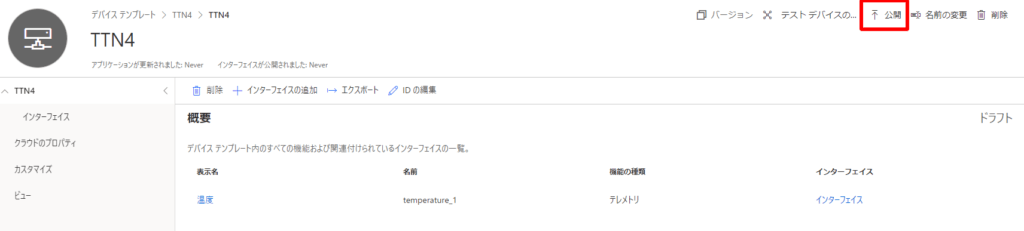
2.デバイスの移行
「デバイス」のすべてのデバイスから登録するTTNのデバイスにチェックをつけ、「移行」をクリックする。
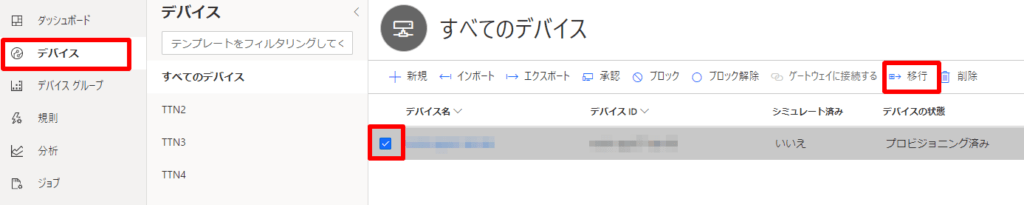
移行先として先ほど作成したデバイステンプレートを選択し、「移行」をクリックする。
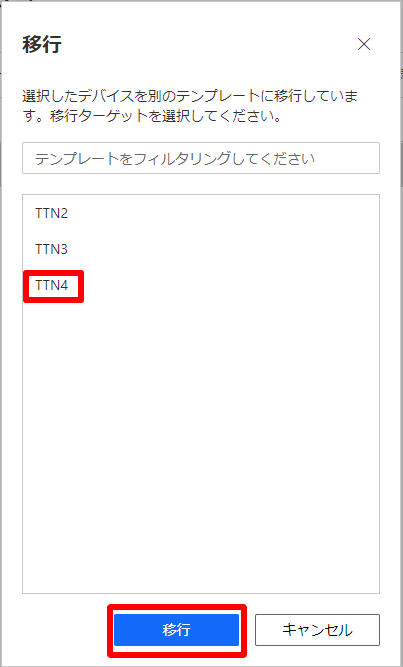
3.分析(可視化方法1)
画面左「分析」をクリックし、デバイスグループには先ほど移行先に指定したもの、テレメトリには可視化したい項目を追加し、画面下の「分析」ボタンをクリックするとグラフが表示される。
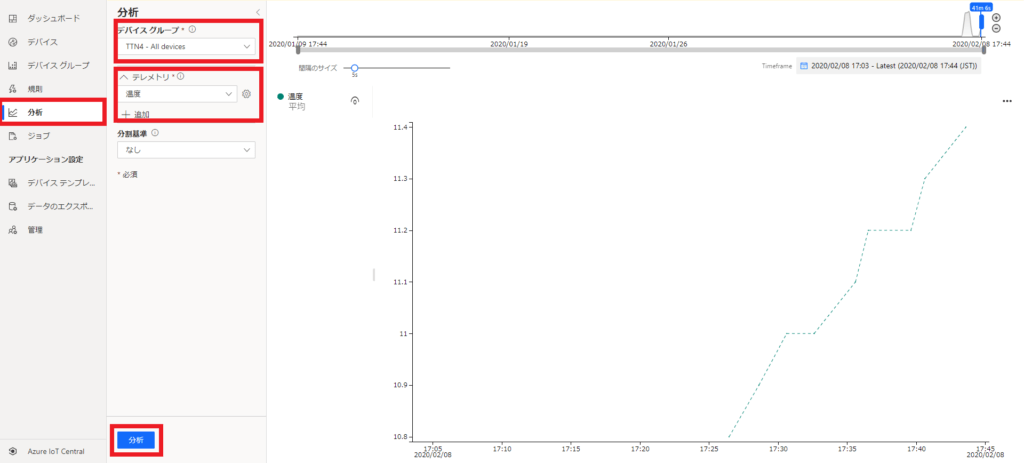
4.ダッシュボード(可視化方法2)
もう少し簡易の表示でよければ、画面左「ダッシュボード」で「新規」をクリックし、「デバイステンプレート」、「デバイスインスタンス」、「テレメトリ」を選択し、画面下の「タイルの追加」、そして画面うえの「保存」をクリックすると、ダッシュボードに簡易グラフを表示することもできる。